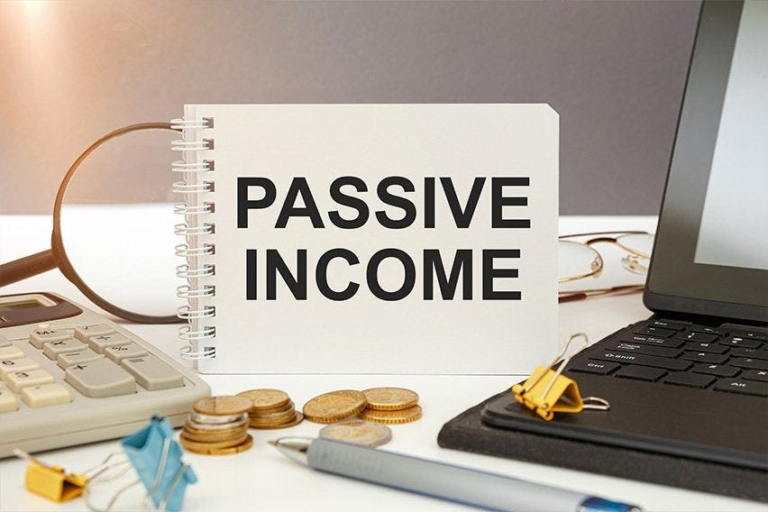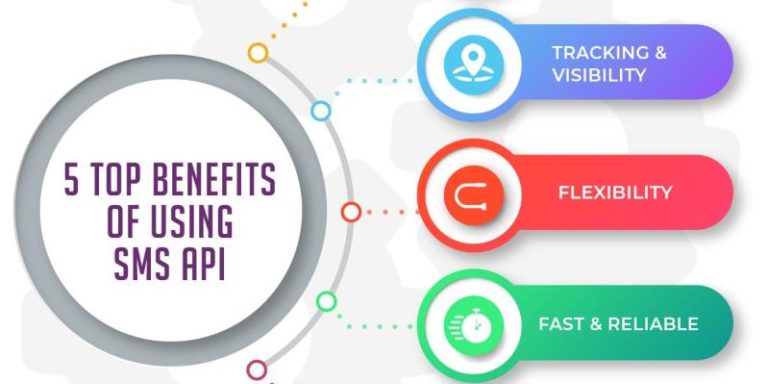How to Make a Video Recording on a Windows Laptop
Ever wanted to capture something amazing happening on your screen? Maybe you’re creating a tutorial, recording a gameplay session, or just want to save a video call. Whatever your reason, video recording on a Windows laptop is super handy and easier than you might think. In this guide, we’ll walk you through the process of How to make a video on a laptop, from choosing the right tools to making your recording look and sound great.
Getting Started
Checking System Requirements
Before you dive into recording, make sure your laptop meets the basic system requirements. You’ll need a decent processor, enough RAM, and sufficient storage space to handle video files. Most modern laptops are up to the task, but it’s always good to double-check.
Choosing the Right Software
Built-in Options
Windows comes with some built-in tools that can help you get started without downloading extra software. These tools are great for quick recordings and basic needs.
Third-Party Software
For more advanced features and flexibility, third-party software is the way to go. We’ll cover some popular options like OBS Studio and Camtasia later in this article.
Using Built-in Tools
Game Bar
Enabling Game Bar
The Game Bar is a feature designed for gamers but works perfectly for any screen recording task. To enable it, go to Settings > Gaming > Xbox Game Bar and make sure the toggle is set to “On.”
Recording with Game Bar
To start recording, press Windows + G to open the Game Bar. You’ll see a variety of widgets; click on the “Capture” widget. From there, hit the record button (the circle icon), and you’re good to go!
Microsoft Photos App
Accessing the Photos App
The Photos app isn’t just for viewing pictures. It also includes a simple video editor that can record your screen. Open the Photos app from the Start menu and select “New video” > “New video project.”
Recording Features
While the Photos app is more limited than other tools, it’s great for quick and simple recordings. You can trim your video, add music, and apply basic effects right from the app.
Exploring Third-Party Software
OBS Studio
Downloading and Installing OBS Studio
OBS Studio is a powerful, free tool used by professionals. Download it from the official OBS website and run the installer. Follow the on-screen instructions to set it up.
Setting Up OBS Studio
Once installed, open OBS Studio and configure your video and audio settings. You’ll need to add “Sources” for what you want to capture, like your screen, webcam, or a specific window.
Recording with OBS Studio
To start recording, click on the “Start Recording” button in the main window. OBS Studio offers advanced settings for customization, but you can keep it simple at first and adjust as needed.
Camtasia
Downloading and Installing Camtasia
Camtasia is another popular option, especially for educational content. Download it from the TechSmith website and install it on your laptop.
Setting Up Camtasia
Open Camtasia and set up your recording preferences. You can choose what to capture (screen, webcam, or both) and adjust the quality settings.
Recording with Camtasia
Click the “Record” button to start. Camtasia’s interface is user-friendly, making it easy to pause, stop, and review your recordings.
Recording Tips and Tricks
Optimizing Your Laptop’s Performance
To avoid lag and ensure smooth recording, close unnecessary applications and processes. This frees up system resources and helps maintain performance.
Choosing the Right Settings
Video Quality
Higher quality settings result in better videos but larger file sizes. Balance quality and file size based on your needs and storage capacity.
Audio Quality
Good audio is crucial. Use a decent microphone and ensure your recording environment is quiet to minimize background noise.
Editing Your Video
Basic Editing Techniques
Cutting and Trimming
Editing is essential to remove unwanted parts and make your video concise. Most software allows you to cut and trim sections easily.
Adding Transitions and Effects
Transitions and effects can make your video more engaging. Add these sparingly to enhance your content without overwhelming the viewer.
Using Editing Software
Free Options
Free editing software like Shotcut or DaVinci Resolve offers robust features without the price tag. These tools are great for beginners and intermediate users.
Paid Options
For advanced editing needs, consider paid software like Adobe Premiere Pro or Final Cut Pro. These programs offer extensive features and professional-grade tools.
Saving and Sharing Your Video
Choosing the Right File Format
Save your video in a widely accepted format like MP4 for easy sharing and compatibility. This format balances quality and file size well.
Uploading to Social Media
Each platform has its own guidelines for video uploads. Check the recommended settings for YouTube, Facebook, or Instagram to ensure your video looks its best.
Sending via Email or Cloud Services
For sharing via email, compress your video if necessary. Alternatively, use cloud services like Google Drive or Dropbox to send larger files.
Conclusion
Recording a video on your Windows laptop is a straightforward process with the right tools and tips. Whether you’re using built-in options or third-party software, you can create high-quality recordings with a bit of practice. So, go ahead and start capturing those moments!
FAQs
Can I record my screen and webcam simultaneously?
Yes, many recording tools like OBS Studio and Camtasia allow you to record both your screen and webcam at the same time. This is great for creating tutorials or reaction videos.
How do I fix lagging issues during recording?
To fix lagging issues, close unnecessary applications, ensure your laptop meets the software’s system requirements, and lower your recording settings if needed.
What is the best format for high-quality video?
MP4 is widely considered the best format for high-quality video due to its balance of quality and file size. It’s also compatible with most devices and platforms.
Can I record audio separately and add it to the video later?
Yes, you can record audio separately and sync it with your video during the editing process. This can help improve audio quality and clarity.
Is there any free software for professional-quality recording?
Yes, OBS Studio is a free software that offers professional-quality recording features. It’s highly customizable and widely used by content creators and streamers.