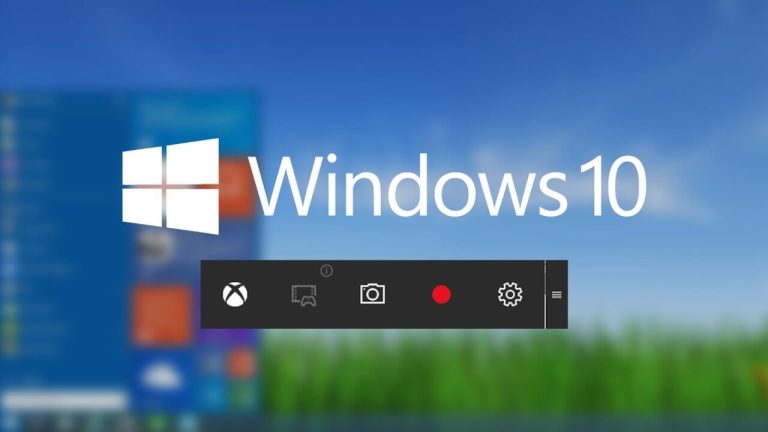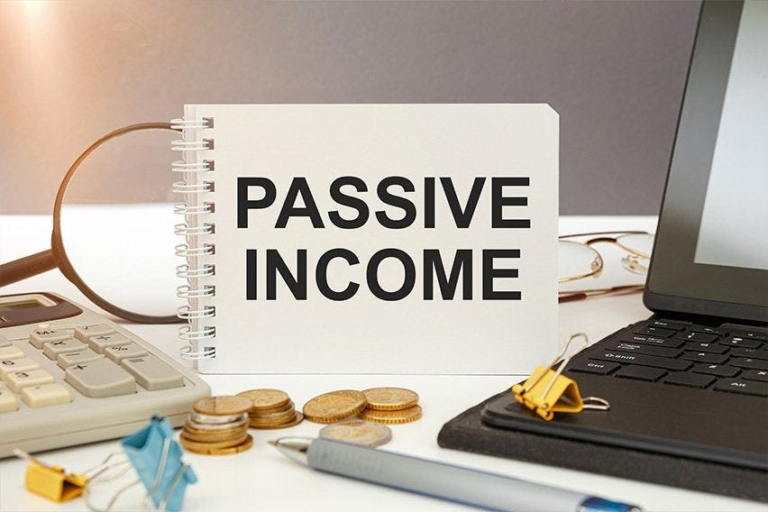Unlock Your Mac’s Hidden Potential: 5 Productivity Hacks You Didn’t Know Existed
The productivity of your device is perhaps the most important thing in your project and Mac users know it well. According to a study, 97% of Mac users believe that Mac improved their productivity and creativity in handling various tasks.
As a Mac user, you are likely familiar with basic functions and shortcuts, but did you know that there are numerous hidden features and hacks that can significantly boost your efficiency? Yes, from streamlining workflows to optimizing system performance, here are some of the productivity hacks you probably didn’t know existed on your Mac:
Automate Tasks with Automator
Automator is a powerful yet often overlooked tool pre-installed on every Mac. It allows you to create custom workflows by automating repetitive tasks without writing code! Whether it’s renaming files, resizing images, or batch-converting documents, Automator can save you valuable time.
Simply launch Automator, choose a template, or create a custom workflow, and let your Mac do the rest. The good thing is that its drag-and-drop interface makes automation accessible to non-programmers. Therefore, you can seamlessly customize your workflows to suit your needs.
Besides boosting your productivity, Automator also helps you reduce errors and enables you to focus on more important tasks. Whether you are a professional, student, or anyone seeking to streamline your workflow on macOS, Automator is your tool.
Customize Keyboard Shortcuts
While macOS comes with a set of default keyboard shortcuts, you can always customize them to better suit your workflow and save time on navigating menus. Customize those frequently used commands to unique key combinations of your choice.
This personalization optimizes your workflows to match your preferences and work habits while reducing your reliance on mouse or trackpad interactions.
Navigate to System Preferences > Keyboard > Shortcuts to view and modify existing shortcuts or create new ones. Assign shortcuts to frequently used apps, menu items, or system commands to streamline your workflow and save time.
With minimal manual steps, you minimize interruptions and boost efficiency, especially for repetitive actions. Additionally, you accommodate ergonomic needs and reduce strain on hands and wrists.
Add Accents Faster To Improve Your Communication
Adding accents on a Mac can be helpful when you need to type characters that are not readily available on the standard keyboard layout. Accents are commonly used in languages such as French, Spanish, and German to denote pronunciation, emphasize certain sounds, or distinguish between words with different meanings.
Well, learning how to do this fast can enhance productivity, especially if you frequently work with multiple languages or need to type special characters.
The beauty is that Mac offers built-in keyboard shortcuts to type accents quickly. For example, for acute accents (´), type Option + E, followed by the letter you want to accent (e.g., á, é, í, ó, ú).
Another quick way to add accents is to hold down the letter key for the desired accent (e.g., ‘ for acute, ` for grave) and then select the accented letter from the pop-up menu that appears. This method is especially useful if you don’t want to memorize keyboard shortcuts. Here is a nice guide on how add accents on Mac to improve your communication whether you’re writing emails, documents, or messages, adding accents ensures that your communication is clear and accurate, especially when communicating with speakers of other languages
Use Dictation Feature for Speech to Text
The Dictation feature on Mac gives you a hands-free method of inputting text. It simply allows you to transcribe spoken words into text in various applications on your Mac. This feature saves you time by eliminating the need for manual typing and is particularly useful if you have mobility or dexterity challenges.
With the dictation feature, you can multitask, as you can dictate while performing other tasks..
Optimize Energy Settings
Maximizing battery life and optimizing energy usage on your Mac can improve your overall productivity, especially if you are using MacBook laptops. Prolonged battery life means fewer interruptions and consequently better productivity. When you customize your power preferences, you can tailor your Mac’s performance to match your workflow and prevent sudden shutdowns and distractions.
Adjust settings such as screen brightness, display sleep, and app background activity to ensure efficient energy consumption and allow you to work longer without needing to recharge. Simply navigate to System Preferences > Energy Saver to customize the energy settings according to your preferences. With optimized energy settings, be sure to extend your work sessions and focus on tasks at hand without interruptions.
Stay Organized with Tags
Staying organized with tags in Mac enhances your productivity by allowing you to categorize and quickly locate files. Tags are a simple yet effective way to organize and categorize files and folders on your Mac. When you assign tags based on content, project, priority, or any custom criteria you can efficiently group related items regardless of their location in the file system.
Tags in Mac offer flexibility as you can assign multiple tags to each item, making it easy to find and sort them later. To add tags to a file or folder, simply right-click on it and select “Tags.”
You can then search for files based on their tags using Finder or Spotlight. This will help you stay organized and productive, eliminate the need for complex folder structures, and reduce time spent searching for specific files.
Wrapping up
Mac has unlimited ways to boost your productivity without breaking the bank. When you leverage suitable hidden productivity hacks into your workflow, you can unlock the full potential of your Mac and accomplish more in less time. Take the time to explore these features and tailor them to your specific needs to supercharge your productivity and achieve your goals faster than ever before.